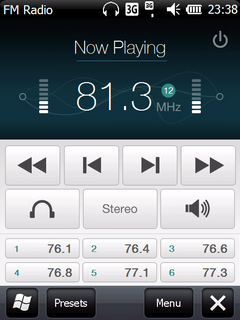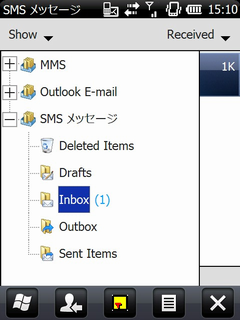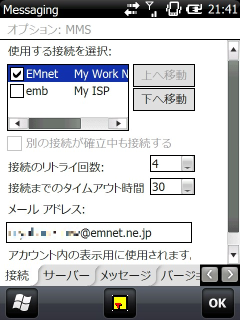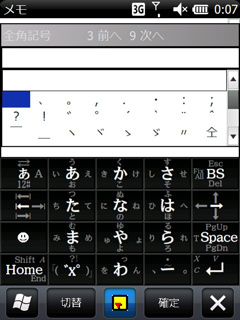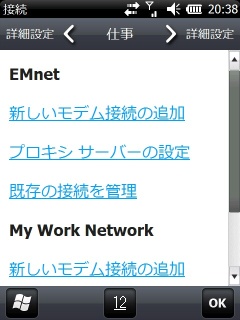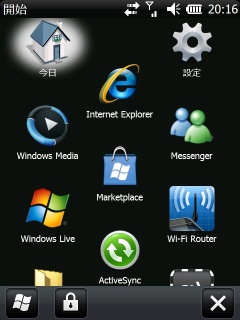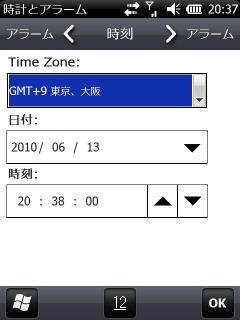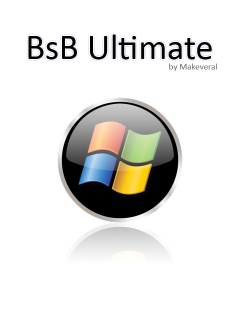MMSLite.mscrをダウンロードし、メールアドレスなどを修正する
Case(YES)
RegWriteDword( "HKCU", "Software\MMS Lite\Profiles\MMS", "AllowDeliveryReport" , 1 )
RegWriteDword( "HKCU", "Software\MMS Lite\Profiles\MMS", "AllowReadReport" , 1 )
RegWriteDword( "HKCU", "Software\MMS Lite\Profiles\MMS", "AutoRetry" , 1 )
RegWriteString( "HKCU", "Software\MMS Lite\Profiles\MMS", "EmailAddres", "自分のメールアドレス@emnet.ne.jp" )
RegWriteDword( "HKCU", "Software\MMS Lite\Profiles\MMS", "ForceAutoRecv" , 1 )
RegWriteDword( "HKCU", "Software\MMS Lite\Profiles\MMS", "ForceConnect" , 0 )
RegWriteString( "HKCU", "Software\MMS Lite\Profiles\MMS", "MmsGateway", "10.56.46.1:8080" )
RegWriteString( "HKCU", "Software\MMS Lite\Profiles\MMS", "MmsServer", "http://mms.internal.emnet.ne.jp" )
RegWriteDword( "HKCU", "Software\MMS Lite\Profiles\MMS", "MsgDurationPeriod" , 0 )
RegWriteDword( "HKCU", "Software\MMS Lite\Profiles\MMS", "RequireDeliveryReport" , 0 )
RegWriteDword( "HKCU", "Software\MMS Lite\Profiles\MMS", "RetryCount" , 0 )
RegWriteDword( "HKCU", "Software\MMS Lite\Profiles\MMS", "RetryTimeout" , 30 )
RegWriteDword( "HKCU", "Software\MMS Lite\Profiles\MMS", "SaveSent" , 1 )
RegWriteDword( "HKCU", "Software\MMS Lite\Profiles\MMS", "ServerPort" , 80 )
RegWriteString( "HKCU", "Software\MMS Lite\Profiles\MMS\UserAgent", "Default", "S21HT" )
RegWriteString( "HKCU", "Software\MMS Lite\Profiles\MMS\UserAgent", "S21HT", "S21HT/ArcSoft-MMSUA-PPC-v50" )
RegWriteDword( "HKCU", "Software\MMS Lite\Profiles\MMS\Connections", "EMnet" , 0 )