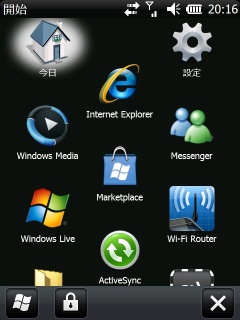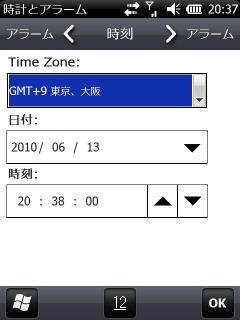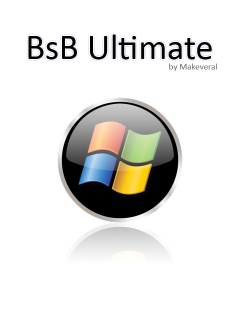パケット通信の接続設定を行う。
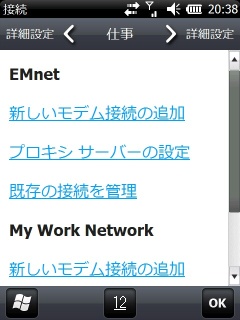
EMnetの設定
- スタート→設定→接続→接続を選択
- 詳細設定→「ネットワークの選択」を押下
- 「インターネットに自動~」のほうの「追加…」を押下
- ISP名にEMnetを入力して「OK」を押下
- 「インターネットに自動~」のほうのリストボックスでEMnetを選択して「編集…」を押下
- 「新規」を押下
- 接続名に「EMnet」、モデムの選択に「Cellular Line(GPRS,3G)」を入力し、「次へ」を押下
- アクセスポイント名に「emnet.connect」と入力し、「次へ」を押下
- ユーザー名とパスワードに「*******」を入力し、「完了」を押下(一応伏字にしていますのでマニュアルを参照してください)
- 「設定→接続→接続」に戻って(詳細設定ではなく仕事)、「プロキシサーバーの設定」を押下
- 「プロキシサーバーを使用して~」にチェックを入れ、有効になった「詳細設定…」を押下
- 「HTTP」を選択し、サーバーに「wm.internal.emnet.ne.jp」、ポートに「8080」を入力し、OKを押下
- 「Socks」を選択し、サーバーに「wm.internal.emnet.ne.jp」、ポートに「1080」を入力し、OKを押下
embの設定
- スタート→設定→接続→接続を選択
- 詳細設定→「ネットワークの選択」を押下
- 「インターネットに自動~」のほうの「追加…」を押下
- ISP名にembを入力して「OK」を押下
- 「インターネットに自動~」のほうのリストボックスでembを選択して「編集…」を押下
- 「新規」を押下
- 接続名に「emb」、モデムの選択に「Cellular Line(GPRS,3G)」を入力し、「次へ」を押下
- アクセスポイント名に「emb.ne.jp」と入力し、「次へ」を押下
- ユーザー名とパスワードに「**」を入力し、「完了」を押下(一応伏字にしていますのでマニュアルを参照してください)
以上で接続設定を完了。
次回は、便利ツールのインストールを予定。