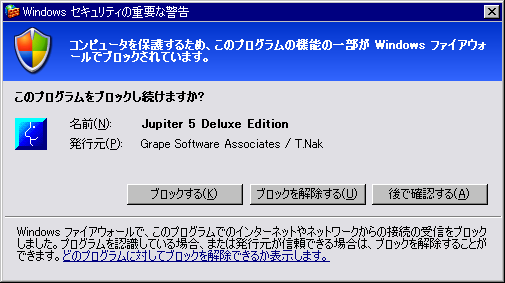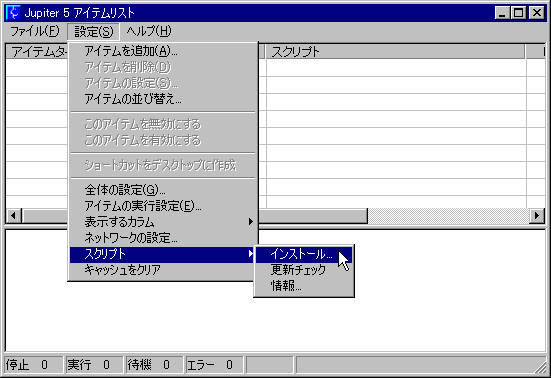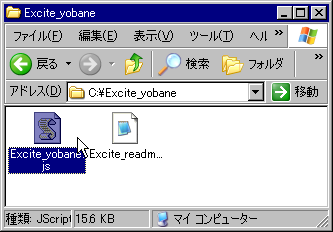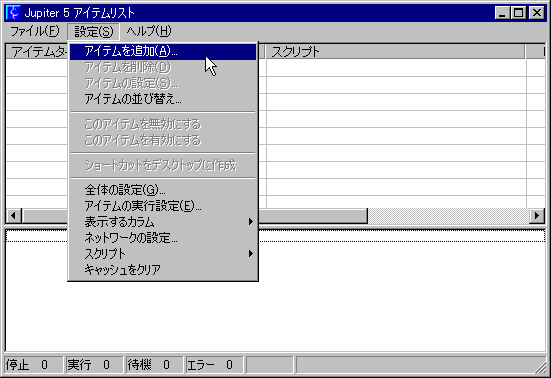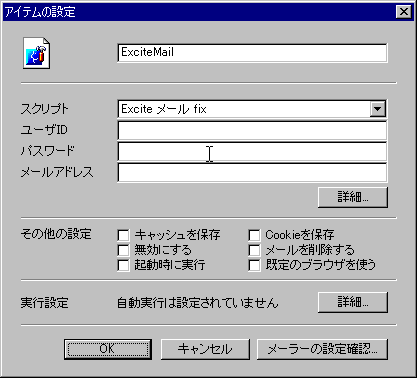GoogleCodeでも使用されている分散型バージョン管理システム。
以前は、集中型バージョン管理システムのSubversionを使用していたが
個人用途なのにいちいちサーバーとして動作させるのが好きではなかったので
そそくさと、こちらに移行。
導入といっても、「TortoiseHg(with Mercurial)」をインストールし、下記のレジストリを追加
- %ProgramFiles%\TortoiseHg\i18n\cmenu\thg-cmenu-ja.reg
この時点で、右クリックで表示されるコンテキストメニューは日本語になっていたが、
設定画面は英語だったので日本語化するためにユーザー環境変数に下記の設定を追加する。
- 変数名:LANG
- 変数値:ja
リポジトリをコンテキストメニューで作成して利用開始。
「$Id$」をコミット時に展開するためにコマンドプロンプトから
リポジトリ内(“.hg”があるディレクトリ)で下記のコマンドを実行
hg kwexpand
エラーが出ていないことが確認できたらコミットして展開されるか確認。
“hgrc”に下記の指定が必要だったかどうかは覚えていないがメモ。
[extensions] hgext.keyword = [keyword] * =