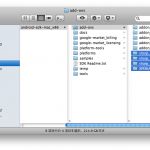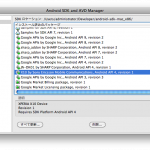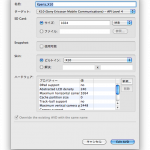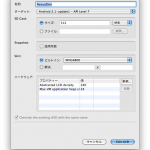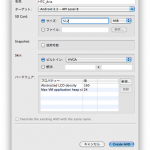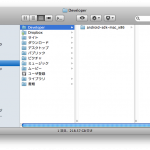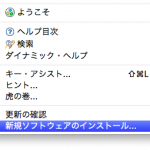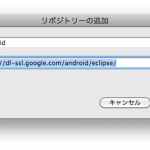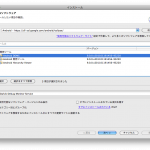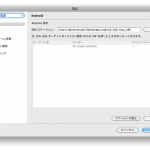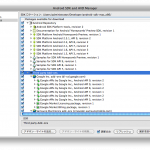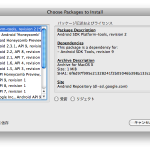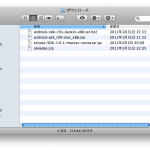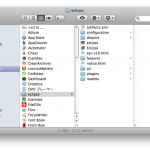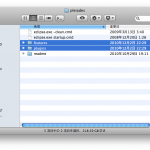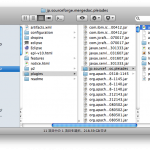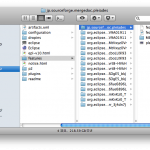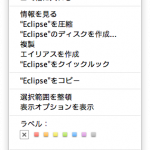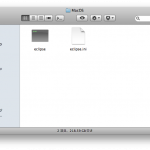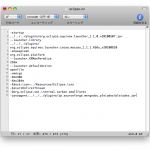MacOSXにインストールしたEclipseにAndroid NDKをインストールしたときのメモ。
(ndk-buildコマンド内でmakeコマンドを使用するため、Xcodeなどをインストールしておくこと)
Android NDK のダウンロード
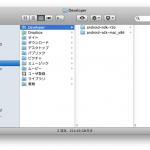
- 下記のファイルをダウンロード
- ダウンロードしたファイルを解凍し、適当なフォルダに格納する(例:User/username/Developer)
CDT(C/C++ Development Tooling)のインストール
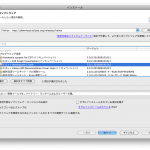
- 「ヘルプ」->「新規ソフトウェアのインストール…」を開く
- “作業対象:”に”Helios – http://download.eclipse.org/release/helios”を選択する
- 一覧が表示されたら「プログラミング言語」の中から下記のものにチェックを入れ、インストールする
- C/C++ Development Tools
- C/C++ Library API Documentation Hover Help (インキュベーション)
環境変数の追加
- .bash_profileを開く
- vim ~/.bash_profile
- NDKの格納先を”PATH”に追加(例 NDK格納場所:/Users/username/Developer/android-ndk-mac)
ANDROIDNDK_HOME=/Users/username/Developer/android-ndk-mac PATH=$PATH:${ANDROIDNDK_HOME} - .bash_profileを再読込し、変更を反映させる
- source ~/.bash_profile
- 環境変数が反映されているか確認する
- printenv PATH
- (もし、そもそも環境変数”PATH”が存在してなかったら.bash_profileに下記の一文を最終行に追記する)
export PATH
hello-jniライブラリのビルド
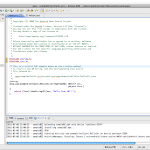
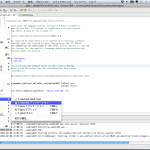
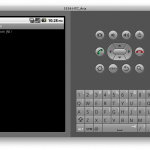
NDKに含まれるサンプルをビルドしてみて環境設定が整っていることを確認する。
- hello-jniのディレクトリに移動(例:/Users/username/Developer/android-ndk-mac/sample/hello-jni/)
- cd /Users/username/Developer/android-ndk-mac/sample/hello-jni/
- ndk-build コマンドでビルドする(成功すると下記のような出力になる)
Gdbserver : [arm-linux-androideabi-4.4.3] libs/armeabi/gdbserver Gdbsetup : libs/armeabi/gdb.setup Compile thumb : hello-jni <= hello-jni.c SharedLibrary : libhello-jni.so Install : libhello-jni.so => libs/armeabi/libhello-jni.so